Solved How To Enable Windows Photo Viewer In Windows 10

[Solved] How To Enable Windows Photo Viewer In Windows 10
[Solved] How To Enable Windows Photo Viewer
As you likely know, in Windows 10, Microsoft has set metro, present day or general applications as default for most document sorts from music to pictures to web. The great Windows Photo Viewer in spite of the fact that has not been dropped from Windows 10, it doesnt show up in Default Programs or Default applications in Settings when you perform a clean install of Windows 10 from ISO, in the wake of overhauling from a past form of Windows.
Step 1: Please make a restore point by taking after the directions in our how to make a restore point in Windows 10 guide as we are going to alter the registry.
Step 2: Click here to download the PhotoViewer.reg file on to your Windows 10 PC.
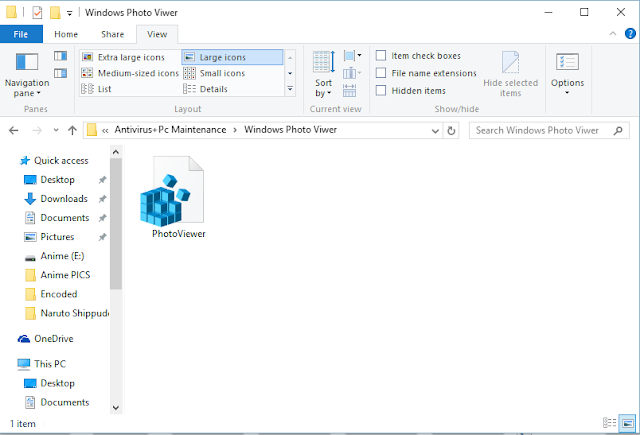
Step 3: Double-tap on the downloaded PhotoViewer.reg document and after that click Yes when you see the given below confirmation dialog to merge it. On the other hand, you can right-click on it, and after that click Merge option.
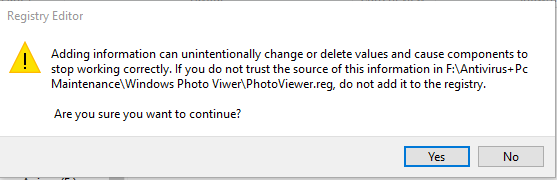
Step 4: Finally, click OK again when you get the given below dialog box. That is it! You have just enabled the old Windows Photo Viewer in Windows 10.
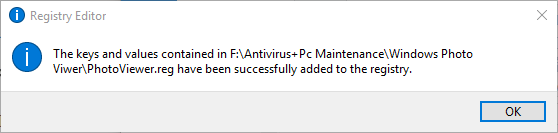
That’s it! You have enabled the old Windows Photo Viewer as the default photo viewer in Windows 10.