Solved This App Has Been Blocked for Your Protection
[Solved] This App Has Been Blocked for Your Protection
Windows 10 brings a large group of security upgrades to avert unapproved interruption into the (OS) and client documents. However, this mechanism could sometimes block or flag trusted programs and apps from functioning properly.
Influenced Windows 10 clients may experience obstruction with the execution of ordinary Windows programs as industrious error messages, for example, "This application Has Been Blocked for Your Protection". etc..
We can say that the issue will interfere with setup of a program that you wish to install, wherein you cant run the setup.exe document even subsequent to utilizing hoisted Administrator permissions with User Account Control (UAC).
As of now, you will see a error message with the following subtext:
"An administrator has blocked you from running this app. For more information, contact the administrator."
Here are a couple of simple steps to sidestep or evade the "protection error" in Windows 10, after enabling the hidden Administrator account:
Step 1: In order to launch Command Prompt window Right click on Start Menu and choose Run as Administrator from the context menu.

Step 2: Type this command without quotes at the Command Prompt and then hit Enter:
net user administrator /active:yes
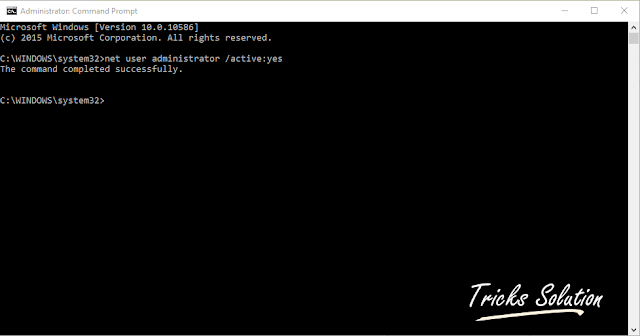
After hitting "Enter" you will see a message "command completed successfully".

Step 4: At the login screen, sign into the Administrator account and you will come back to the Desktop of that user profile.
Step 6: You have already logged into the Administrator account, the Smartscreen protection which was showing error will be disabled and the installation will be complete successfully.
Step 7: After completing the installation, sing-out form Administrator account and log back into your regular account.
Step 7: After completing the installation, sing-out form Administrator account and log back into your regular account.
Step 8: To prevent malicious access to your system files from external/unknown sources like cyber-criminals and hackers. Disable the Administrator account that was used earlier. In order to launch Command Prompt see above Step 1.
Step 9: Type the given command (without quotes) to accomplish this feat from Command Prompt: "net user administrator /active:no".

![This App Has Been Blocked for Your Protection [Solved] This App Has Been Blocked](https://blogger.googleusercontent.com/img/b/R29vZ2xl/AVvXsEhnc-yvfL0LbzDGdpiC97pVQ077paWpAJ7N-SH64sEa_FRnwouaLoApoTF_4c-LExGsGUlkp04GBnBAJiv9tygHR2tcpcGKoN2fxQ9-eqj2FUv2bk22eEjTge5CAGytG0qlT5T5DxetPZA/s640/%255BSolved%255D+This+App+Has+Been+Blocked+for+Your+Protection.png)