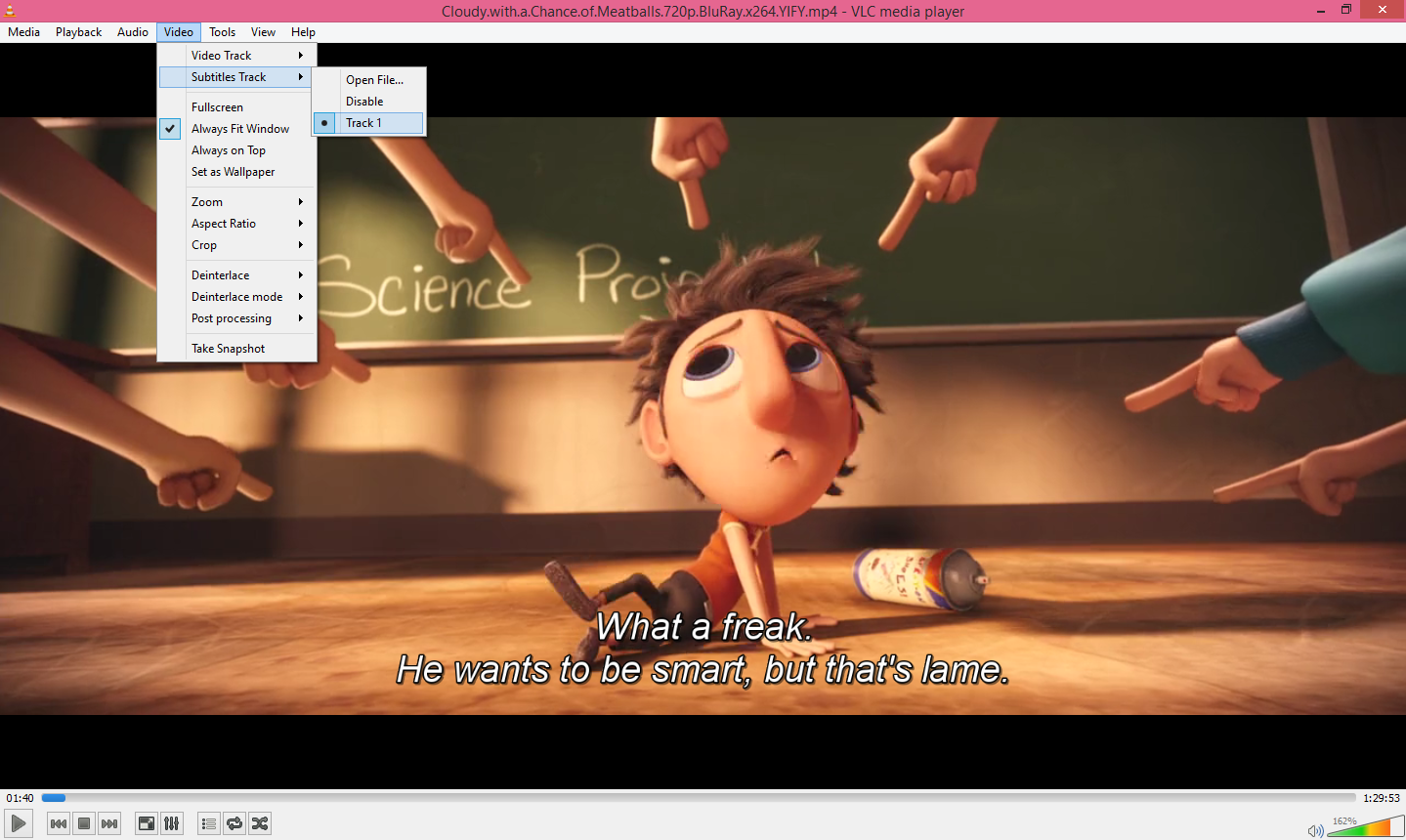How To Use Subtitles In VLC Media Player
Not certain how to add subtitles to features you play in VLC media player? Its straightforward once you know how! Heres an orderly guide:

1: Enable Subtitle
Open your VLC player and click on the media file you wish to play. Then, look for the Subtitle menu. Click on the Subtitle menu, which will lead to a drop down menu.
From the drop down Subtitle menu, It is default Disable now select track 1 for detail see screen shot below. If video has multiple subtitle then It will list the available subtitle tracks, which may include different languages or other options.
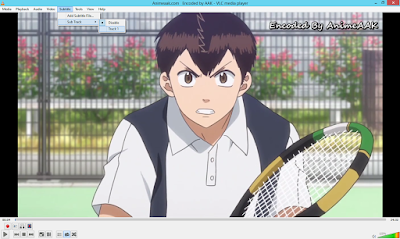
2: Auto Add SubtitleDownload a subtitle file for your film - if your source was a DVD or Blu-beam, make a point to hunt down a subtitle file for that sort to guarantee great audio/subtitle syncing. As a rule, search for a subtitle with a file name that nearly takes after the feature file you need to play. The most widely recognized file sort for subtitles is .srt (we will manage making subtitles an alternate time). Allsubs.org is a decent asset for subtitle files
Move the subtitle file into the same organizer as your feature file.
Rename the subtitle file with precisely the same name as your feature file, so you have two files like this: examplevideo.avi and examplevideo.srt.
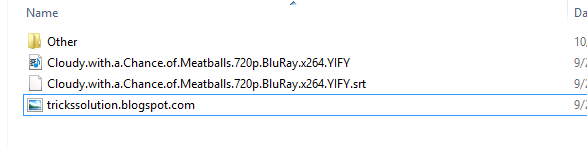 Play your feature in VLC. You ought to now see subtitles show up over your motion picture. In the event that you dont, double check the .srt file is accurately named, then close and restart VLC before playing once more.
Play your feature in VLC. You ought to now see subtitles show up over your motion picture. In the event that you dont, double check the .srt file is accurately named, then close and restart VLC before playing once more.
This procedure is the same on both Windows and Mac adaptations of VLC player.
1: For manually adding subtitle file go to: Video > Subtitle Track > Open File
.png)
2: A Folder will be open now find subtitle file that you have stored in you computer drive than select and open see down below

3: After completing these steps subtitle will appear and like this
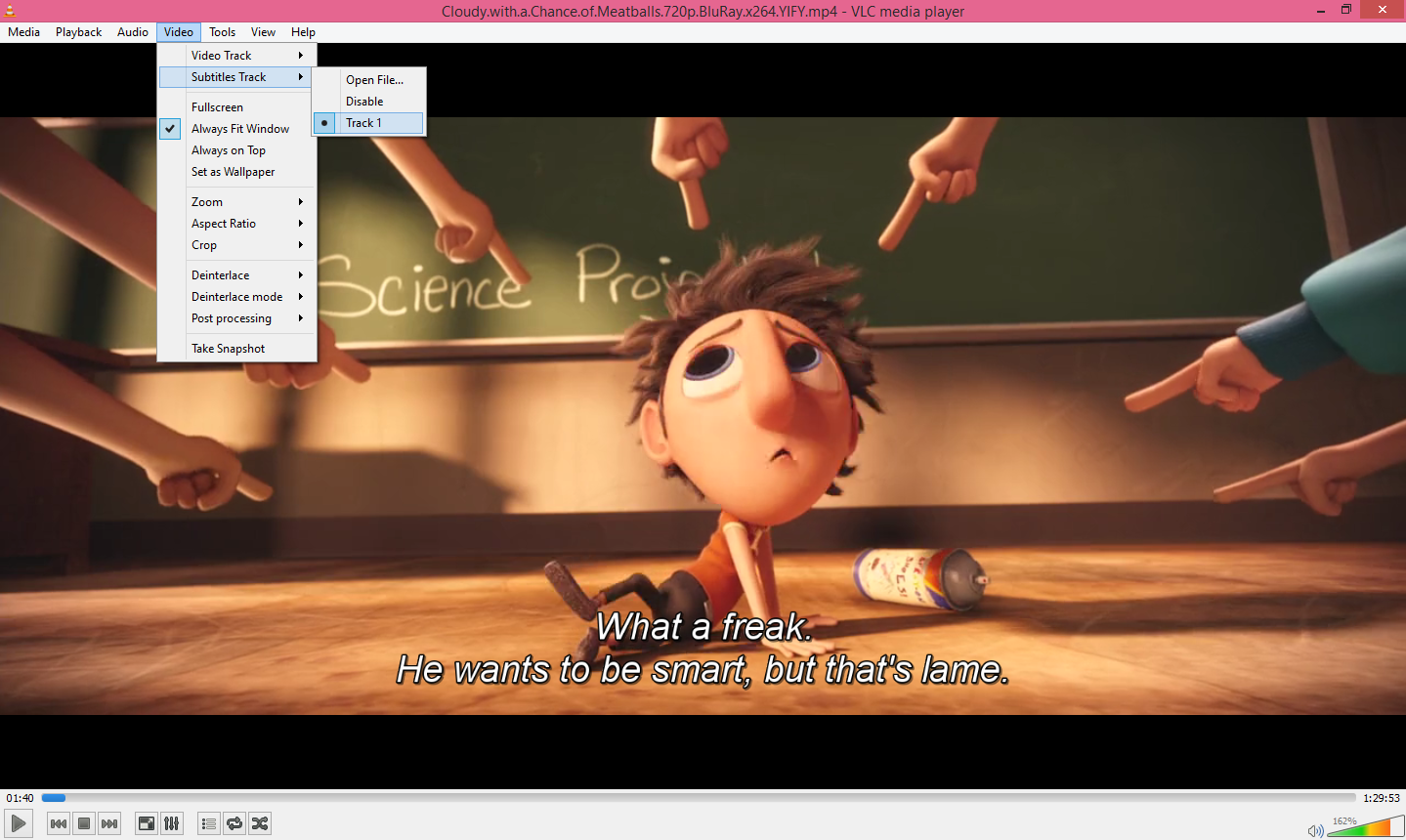

How To Use Subtitles In VLC Media Player
1: Enable Subtitle
Open your VLC player and click on the media file you wish to play. Then, look for the Subtitle menu. Click on the Subtitle menu, which will lead to a drop down menu.
From the drop down Subtitle menu, It is default Disable now select track 1 for detail see screen shot below. If video has multiple subtitle then It will list the available subtitle tracks, which may include different languages or other options.
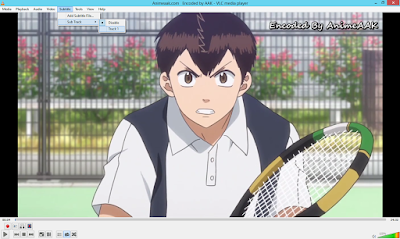
2: Auto Add Subtitle
Move the subtitle file into the same organizer as your feature file.
Rename the subtitle file with precisely the same name as your feature file, so you have two files like this: examplevideo.avi and examplevideo.srt.
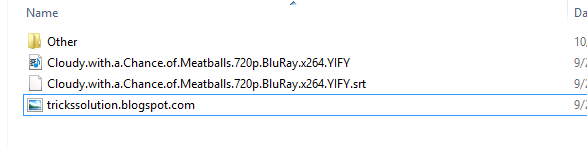
This procedure is the same on both Windows and Mac adaptations of VLC player.
3: Manually Add Subtitle
If you have Subtitle file in you PC/Computer than you can add easily doing these few stpes1: For manually adding subtitle file go to: Video > Subtitle Track > Open File
.png)
2: A Folder will be open now find subtitle file that you have stored in you computer drive than select and open see down below

3: After completing these steps subtitle will appear and like this